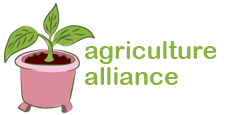Smartphones can be powerful productivity tools, but they can also become major distractions. Use your phone as an aid for staying focused on important tasks and make the most of its features.
Most smartphones include options to increase text size and some feature one-handed typing keyboards that make typing faster than ever.
The Notification Bar
The Notification Bar on Android devices provides alerts, notifications and shortcuts. It can be accessed by swiping your finger from the top to the bottom of the screen to access this feature. Depending on your settings and device you may view ongoing notifications from apps still running in the background, new message alerts or even updates from Google Play Store – not forgetting you can customize quick settings and hide certain applications from being displayed here as notifications.
Notifications are short messages displayed in the status bar or bar at the top of your device that include icons representing applications, system time information and system status updates. They can be expanded to display additional content or action buttons from an app (if available), or closed by tapping. Moreover, devices can also be set into Do Not Disturb mode which prevents non-urgent notifications from interrupting you.
Notifications may be automatically activated, such as phone calls and texts messages, while others can be sent directly to the notification bar when someone clicks a button, completes a form or responds to an in-app prompt or popup window. These are known as push notifications and can be customized within the developer’s code by changing their content or timing as desired.
Notification panels provide users with recommendations of applications that can assist them with certain tasks, like sending emails or listening to music. Users can customize these recommendations based on their individual preferences by touching and sliding a button on the right side of Notification Panels; conversion-focused sticky ribbon templates like those found within Thrive Leads make it possible to craft designs that encourage product signups rather than diverting visitors with unwanted alerts or popups.
Swipe Input

Students relying on smartphones’ keyboards for inputting text often rely on them when working on assignments. To input words, users simply swipe their finger across the keyboard in a particular direction; this feature can be especially beneficial for people with visual impairments who cannot see their virtual keyboard.
Samsung recently unveiled a patent application using deep learning to reduce errors caused by inaccurate swipe motion, eliminating one mistake that could erase all your text. By analyzing user swipe paths to generate appropriate words from graph analysis. Furthermore, alternative suggestions are made if necessary for each word typed out by users.
One advantage of this technology is its use for one-handed typing. Smartphone keyboards are typically designed for two finger use; however, this may not always be possible for people with limited mobility. Furthermore, this input method may be more efficient than traditional tap input, as users only have to slide one finger instead of multiple.
This technology could be utilized by students for various applications, including communication with professors when an assignment is missed or extra assistance is required. Furthermore, such devices could make smartphones accessible for students with disabilities so it becomes simpler for them to interact with apps on smartphones.
Power-Saving Modes
Your smartphone battery is a precious resource that should be treated as such. Without careful management, its reserves can quickly drain away, rendering the device useless until you can find a charger. To stave off this fate, most devices (both Android and iOS) feature an energy-saving mode to help extend its battery life for as long as possible – this may reduce screen brightness, pause apps/notifications, turn off WiFi/mobile hotspot features, limit app performance and decrease overall processor speed in order to consume less battery power.
Your battery saver feature on your device can be activated either automatically or manually, and even set a schedule to activate at specific intervals. To make use of this feature, navigate to Settings, select your device, tap Battery and choose Power saving mode; additionally you can specify an amount of the remaining battery power level where power-saving mode should kick in.
Power-saving mode can be useful if you want to extend the life of your device when there isn’t time or opportunity for charging it, though note that its usage will be slower in this mode and some features like GPS or background syncing may also be limited. Before turning it on permanently or when battery levels fall below certain percentage thresholds; some prefer turning it on manually in order to control exactly when this mode activates and prevent accidental activation of it.
Reduce Blue Light
Blue light from digital devices–phones, tablets, TVs and energy efficient light bulbs alike–can cause eyestrain, sleep disorders and mood disorders. While we may not be able to completely eliminate digital devices altogether, there are ways we can mitigate their harmful effects such as using screen protectors, apps or our phone settings to lower blue light emissions as outlined in this article on the Design Inspiration.
iOS and Android phones both provide options to reduce or filter out too much blue light on phone screens, which is important as too much blue light can suppress production of melatonin – a hormone essential to sleeping through the night. To activate these features on your device, navigate to Settings – Display & Brightness or Accessibility and enable Night Shift; Pixel phones feature Night Mode while Samsung users have a Blue Light Filter available to them.
EasyEyes, F.lux and Blue Light Filter are among the apps available that can help limit blue light exposure. Some will adjust the screen’s color temperature depending on your location and time of day to match ambient lighting; F.lux will automatically calibrate its display to meet sunrise/sunset predictions in your location.
Not only should you utilize these apps, but you should also aim to take a break from screens in the evening and power down devices at least three hours before bed. This will ensure blue light doesn’t suppress melatonin production and negatively affect sleep patterns. Furthermore, be sure to discuss this topic with your eye doctor during an eye exam visit as screen time and digital device use could impact them adversely.
Default Browser
The default browser is the web browser that will be launched when clicking links within an application. All computers and mobile devices come equipped with one such as Internet Explorer on Windows platforms or Safari for Apple Mac OS or iOS; however many people install additional browsers such as Chrome or Firefox for faster browsing speeds or enhanced security features.
With just a few adjustments, your preferred browser can become your default one. To do this, open the Settings app and scroll down until you reach Default Browser, choose your browser then tap the menu button (three dot top right) to add to home screen; on Android this will take you directly to where you can pin it; while iOS users can tap the share icon with an arrow coming out of a box and choose Add to Home Screen as their method for accomplishing this action.
Your Chromecast device makes it possible to display websites directly onto your TV screen using the Default browser, making this an excellent way for anyone with vision impairments who wants to read or annotate websites on a larger display screen.
Samsung Internet provides a faster, safer and more modern Internet browsing experience. This browser comes equipped with built-in tracking protection, secret mode tabs similar to Incognito on desktop browsers, an enhanced set of privacy and security features and its unique layout fits in with Samsung’s One UI design language – it is even the default browser on all new Samsung smartphones and tablets!